Creazione Blocchi
a partire da files ".dwg"
03/10/2019 – Approfondimento a cura dell’Ing. Marco BROCARDO

Procedura guidata da wizard
Durante la progettazione sempre più spesso sorge la necessità di utilizzare blocchi bi o tridimensionali di elementi quali gruppi di pompaggio, generatori, valvole ecc. che i produttori degli stessi componenti mettono a disposizione.
Questi disegni bi o tridimensionali debbono appunto diventare blocchi di Mc4Suite da associarsi ad elementi contenuti nel nostro archivio.
La procedura per creare un blocco bi o tridimensionale è attivabile mediante il lancio di un apposito comando che ne permette la creazione.
Questo blocco potrà poi essere associato ad un oggetto del nostro archivio.
Occorre, innanzi tutto, aprire il file che rappresenta il disegno dell’oggetto da considerarsi, ad esempio il gruppo di pompaggio, il quale dovrà diventare un blocco 2D o 3D.
Di seguito si parte da un disegno “.dwg” di un gruppo di pompaggio che, nell’esempio, è tridimensionale.
L’oggetto così aperto (Fig.1):

Figura 1
deve essere convertito in un blocco. Il comando per fare quest’operazione è il seguente (Fig.2):

Figura 2
Il lancio di tale comando apre una maschera di wizard che guida nell’impostazioni da eseguirsi. Il primo passo è il seguente (Fig.3):

Figura 3
Nel riquadro evidenziato dal rettangolo rosso di Fig.3 si leggono le dimensioni del disegno rilevate dal programma.
Esse servono per dare l’idea all’utente delle dimensioni d’ingombro dell’oggetto appena aperto.
Le dimensioni che il programma legge sono quelle elencate appunto nel rettangolo rosso di Fig.3.
Il programma si attende che il disegno sia stato disegnato in mm: se così non fosse, come in questo caso, allora occorre modificare il disegno. Il disegno del gruppo di pompaggio ha le distanze considerate in metri anziché in millimetri, dunque vi è un fattore 1000 di mezzo.
Il disegno risulta essere molto piccolo per essere utilizzato come blocco nel programma. Occorre pertanto scalarlo.
Si chiude il wizard senza procedere, dopodiché si scala il file.
Si seleziona la pompa, si lancia il comando “scala” di AutoCAD (Fig.4):
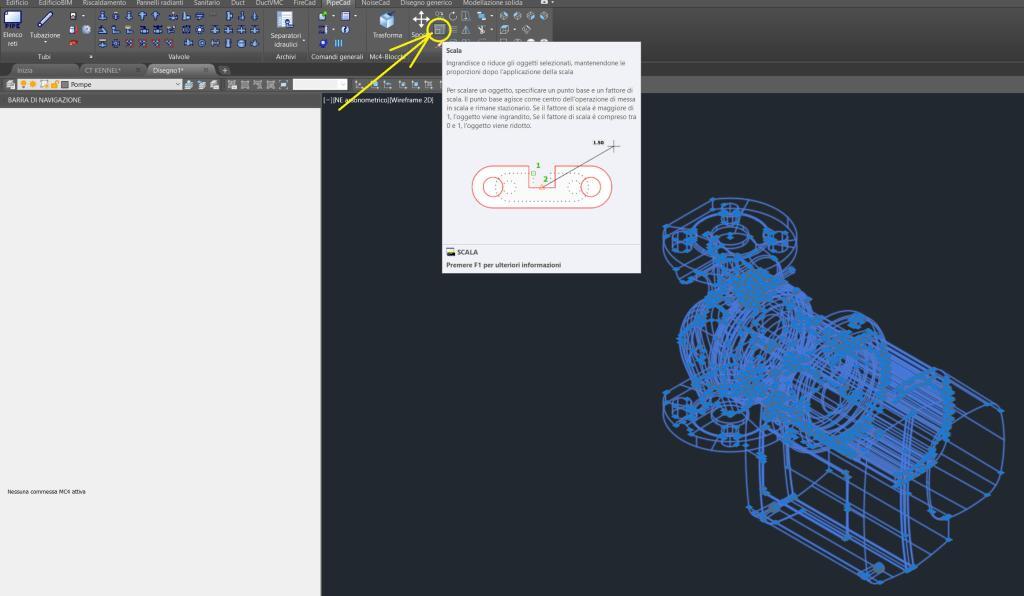
Figura 4
Si prende un punto di riferimento da cui partire per lo scalamento (ad esempio l’origine degli assi) poi si scala di un fattore 1000.
A questo punto si procede con il wizard, il quale ora riporta delle dimensioni più consone (Fig.5):

Figura 5
Andando avanti (cliccando sul tasto “Avanti >”) al secondo passo (Fig.6):

Figura 6
Si sceglie il tipo di blocco da realizzarsi, in questo caso una pompa.
Dopo aver scelto il tipo di terminale cui sarà associato il file di blocco, se come in questo caso il disegno è tridimensionale, si procede (cliccando sul tasto “Avanti >”) alla schermata successiva, viceversa prima di procedere, si deve avere l’accortezza di porre il segno di spunta seguente

Nella schermata successiva si richiede l’inserimento degli agganci (Fig.7):

Figura 7
Cioè i punti notevoli dove le tubazioni dovranno collegarsi alla pompa e dunque i punti centrali delle due flange.
Il programma richiede, in sostanza, l’inserimento nel disegno di due oggetti (due blocchi) che individuano tali punti e che sono appunto gli agganci di mandata e di ritorno da inserire sul file.
Il programma procede se si clicca sul tasto “Inserisci” (rettangolo blu di Fig.7) posto a fianco di ciascun aggancio (il numero di agganci è variabile rispetto al tipo di blocco che si sta creando).
Occorre procedere nell’inserimento di tutti gli agganci prima di poter proseguire.
Se si decide, ad esempio, d’inserire l’aggancio di mandata si clicca sull’apposito tasto ed il programma chiuderà momentaneamente la maschera di wizard per permettere l’inserimento del blocco (cerchio rosso di Fig.8) all’interno del disegno ed in particolare al centro della flangia (freccia arancione di Fig.8):

Figura 8
L’inserimento prevede appunto d’indicare il punto dove s’intende inserire il blocco, poi sono richiesti altri tre punti, individuati con altrettante cliccate, i quali forniscono le rotazioni sui tre assi del blocco stesso.
Ogni aggancio sarà inserito con la medesima metodologia.
Dopo ogni inserimento, accanto all’aggancio appena inserito il programma modificherà il simbolo da una croce rossa ad un segno di spunta verde (cerchio blu di Fig.9):

Figura 9
Terminati gl’inserimenti degli agganci vi sarà, accanto ad ogni aggancio, un segno di spunta verde e, conseguentemente, si attiverà il tasto “Avanti >” (Fig.10):

Figura 10
Andando avanti si richiede di salvare il blocco fornendone il nome (Fig.11):

Figura 11
Andando ulteriormente avanti la procedura terminerà confermando l’avvenuta creazione del blocco (Fig.12):

Figura 12
Cliccando sul pulsante “Termina” si uscirà regolarmente dalla procedura di creazione del blocco salvando il blocco. Prima di chiudere il file di blocco si consiglia di controllarne la vicinanza agli assi, ovviamente avendo l’avvertenza di aver impostato il sistema di coordinate “UCS” come “Globale”.
Esiste una barra di comando che gestisce gli UCS di AutoCAD: per attivare le barre di comando si consiglia di mostrare il menù a tendina di AutoCAD cliccando in corrispondenza della freccia rossa di Fig.13:

Figura 13
Nel menù che appare si attivi l’opzione: “Mostra barra dei menu” nel rettangolo rosso di Fig.13.
Compariranno così i menù a tendina di AutoCAD attraverso i quali si potranno aprire le barre dei menù, in particolare occorrerà attivare il menù: “Strumenti” > “Barre degli strumenti” > “MC4SUITE” > “UCS” (Fig.14):

Figura 14
La barra del menù in questione contiene in particolare il comando che permette di attivare l’UCS Globale (Fig.15):
Figura 15
Lanciato tale comando, AutoCAD posizionerà il sistema di coordinate nell’origine.
A questo punto si provvede a posizionare il file di blocco nell’origine: si consiglia di scegliere come punto di spostamento (che verrà situato, dopo lo spostamento, nell’origine degli assi) il punto di collegamento alla mandata della pompa (Fig.16):

Figura 16
Una volta terminata la creazione e l’eventuale fase di riposizionamento del file di blocco, il blocco deve essere salvato e poi essere associato ad un elemento del nostro archivio, quindi occorrerà collegarlo ovviamente ad una pompa, in particolare ad una specifica taglia di pompa.
L’operazione si compie in archivio pompe, scheda “Progetto” (freccia arancione di Fig.17):

Figura 17
Qui o si parte da una famiglia di pompe esistente e prelevata da “Archivio MC4”, oppure si crea una nuova famiglia di pompe, in ogni caso, all’interno della famiglia di pompe (rettangolo verde di Fig.17) si seleziona una specifica taglia (rettangolo rosso di Fig.17) ed impostando il: “Tipo disegno 3D” come: “3D Dwg Block” si assocerà a questa taglia (cliccando in corrispondenza della freccia rossa di Fig.18) il file di blocco (rettangolo rosso di Fig.18) prima creato andandolo a scegliere nella maschera (rettangolo verde di Fig.18) che il programma apre automaticamente.

Figura 18
Una volta associato il file di blocco si potrà procedere col disegno del gruppo di pompaggio (Fig.19):

Figura 19
Dove, da barra laterale di comando, si potrà scegliere la tipologia di pompa e la taglia desiderata (Fig.20):

Figura 20
La pompa così disegnata potrà essere poi esportata correttamente mediante il comando “export3d” (Fig.21):

Figura 21